November 22, 2015
Android Apps for Travelling
Nowadays smartphones and tables are sophisticated enough to be our digital swiss army knife for various purposes, such as travelling. I list here some useful Android apps for when we visit various places in the world. I made this list to serve as a reminder for me which app to reinstall if I visit these places, as right now I am deleting some apps in my Android device in order to clean it up a bit.
There are some widely known apps, that can be used ‘almost’ worldwide, such as Google Maps, Google Translate, Uber, Skype, Rebtel, which are installed in most Android devices. However, some general apps, as I say, general, might not be comprehensive enough for some places. For example, Google Maps told me to take wrong bus while I was in Copenhagen or to wait for bus at the wrong spot in Osaka. Hence, I suggest to use apps that are specialized to the places in addition to the general apps.
I only list down Android apps here as I only own Android devices. I think the list is applicable too for iOS platform as some of the apps here have their iOS counterparts.
As for Windows Phone platform, I hope it could catch up. Anyway, I own a Windows Phone as my main phone for communication, social media, and photo taking (it is Nokia Lumia 1020 after all).
If you have suggestions for additional apps and additional countries or cities, feel free to write it down in comment and I will try to incorporate your suggestions into the list.
And, here is the list.
UNITED STATES OF AMERICA
STATE : CALIFORNIA
- 511 Transit : Shows bus and train schedules around the SF Bay (including San Jose and other nearby cities in San Francisco). Route (including walking) is also provided.
SINGAPORE
- Singapore Map : Comprehensive map of Singapore city.
JAPAN
WHOLE JAPAN
- Japan Travel Guide With Me : Contains comprehensive travel information for many places in Japan. Actually it pulls its content from travel wiki. You might want to skip ahead to use web browser to check the contents in travel wiki.
- Japan Travel Guide by Triposo : Alternative to the app #1 above. They also provide separate apps for each city.
- NAVITIME for Japan Travel : We can use this to search for bus and train transit for the whole japan. This is a great free alternative to Hyperdia app which is not free.
- Gurunavi : Provides eating establishment suggestions near to our location (included information such as average price, English-friendly, type, etc.). Despite the official name to be “Tokyo & Osaka Restaurant Guide”, the app worked while I was in Kobe. Hence I put it in the “WHOLE JAPAN” category
KOBE
- KOBE Official Travel Guide : All information you need about sightseeing, eating, transit, etc. in KOBE. I think it is provided by official KOBE municipality
TOKYO
- Tokyo Subway Navigation : For navigating subway trains in Tokyo. It also provides suggested exits for tourist spots
Additional notes :
- Android does not come with a QR code scanner by default. It is helpful to install at least on barcode scanner app in your device. Some places might offer additional information if you scan the provided QR code. For example, in Japan the company Sekai Menu provides menu translation service for foreigners. You will see QR codes in some eating establishments, which upon being scanned, will direct you to a webpage where you can see the menu name in English.
January 5, 2013
Accessing your NTU Staff (and Student) e-mail in Android Device
1. NTU Staff E-mail
So one day, Jack a proud Android gadget user, prouderly (prouder + proudly) joined Nanyang Technological University. As like the staff of other companies, he was also assigned an NTU e-email. So, he tried to tinker around his Android gadget in order to be able to access NTU e-mail. After several attempts, he was lost. He then checked the CITS (IT Department of NTU) site for the clues on how to do this. He then arrived at the page where the CITS provide steps on how to access the e-mail from various devices. To his disappointment, they did not provide the walkthrough for Android (yet they provided it for Apple products). And all hope was seemingly lost…
No, don’t give up, it still possible to access the NTU staff e-mail using Android. Here’s how to do it. Firstly, run your default Android e-mail client. Input your NTU e-mail address and password, and then click Manual Setup :
After that, click Exchange :
And you’ll arrive at the screen where you have to input some information. You start by inputting your login information :
- Domain\username : should be Staff\YourUsername
- Password
- Server : webmail.ntu.edu.sg
Tick the Use Secure Connection (SSL). And at the bottom of the screen, set the Port to empty. Afterward, click Next :
Afterward, there’s a message box pop-up, and just click Ok. Basically it asks you to give permission to the e-mail server to remotely modify the security setting of your device. We will return to this dreaded feature later. :
And then in this screen, you can adjust some preferences on syncing. The important thing here is the inbox checking frequency. If you set it to Push mail, then it is most likely your device battery will be drained very fast. After you finish doing the selection, then click Next. 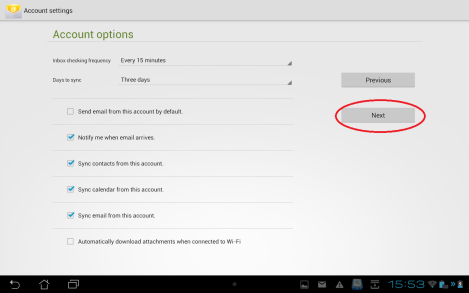
This is optional, just to label your account name. Then, click Next.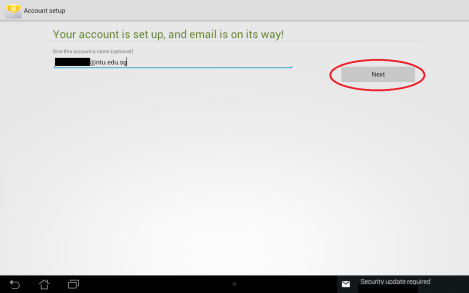
And at last we arrive at the scariest part :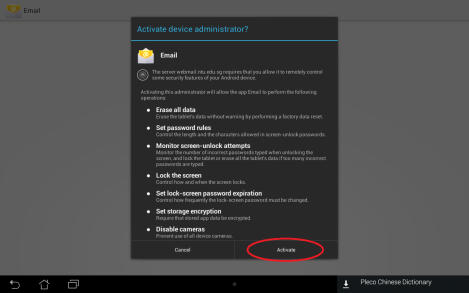
If we want to use the e-mail, we must allow the server to do whatever they want with some of the settings in our device, such as erasing and resetting our device to factory default, or disable the camera. Basically, it is because we are using the Outlook Exchange Service, which is basically the corporate e-mail service of NTU. So, NTU want to have some control over your device because you are carrying around the corporate secret (that is the e-mail). So, in the hypothetical cases, if the device was stolen, or the device owner went rogue, NTU then can delete everything in order to protect the secret. However, what if (in the other hypothetical cases) there was some bug in the server that cause all the devices to be reset ? What if there’s some office drama blablabla then somebody went mad, went to the system, and reset the tablet of certain individuals ? When checking around the internet, I found out that there exists some e-mail apps that can bypass this features. Somebody even said that, if some companies found out that if any of their employees were using this apps, then their device will be confiscated. Corporate secret, huh ?
2. NTU Student E-mail
Similar to Jack, Jill an NTU student also wished to access her student e-mail using her Android device. Similar to Jill, not much luck in the CITS homepage. So, here’s how.
Open your default Android e-mail apps. Then, input your e-mail address (ending with @e.ntu.edu.sg) and your password. And then click Manual Setup:
Afterward, choose IMAP (instead of Exchange as in the staff e-mail).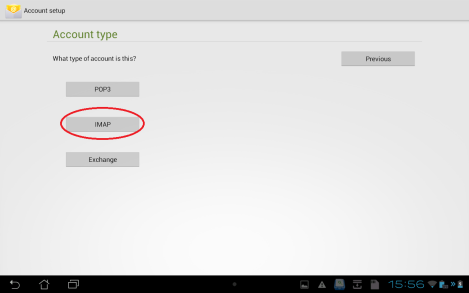
And now, you have a lot of settings to fill in. So for now you don’t have the information yet, so we need to go somewhere else to get it :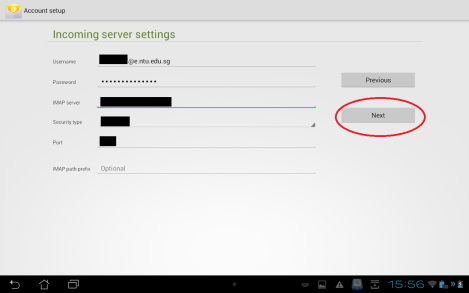
So, open your web browser, go to http://www.live.com, login using your @e.ntu.edu.sg account. After logging in, click the question mark at the top right of the screen, then choose About :
Afterward, there’ll be a window pop-up containing the setting of the email. So, you scroll down until you see the settings for IMAP and SMTP :
By using this information, you can then fill-in the neccessary setting in your e-mail apps. After you finish filling in, then click Next, and you will arrive at the similar screen :
Again, fill in the information according to the setting information in that window pop-up, and then click next, and you’ll arrive at this screen :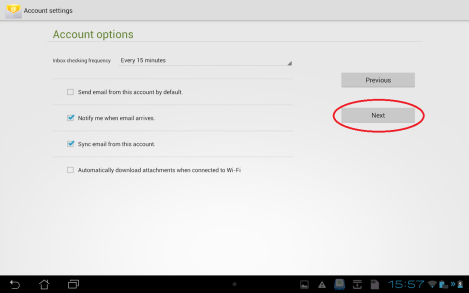
And then in this screen, you can adjust some preferences on syncing. The important thing here is the inbox checking frequency. If you set it to Push mail, then it is most likely your device battery will be drained very fast. After you finish doing the selection, then click Next. 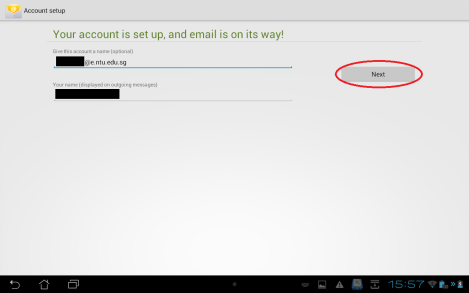
This is optional, just to label your account name. Then, click Next. Aaaaand it’s done !
If you notice, it is slightly different from the staff e-mail set-up as the staff e-mail service is still using the Microsoft Exchange Server inside NTU, whereas student e-mail service is using external server outside of NTU (is provided by Microsoft for free). This has several consequences :
- Correspondence between the NTU staff will be inside the same server. However, correspondence between NTU staff and NTU student involve several servers. As a result, some classified correspondence such as about research between NTU PhD students and NTU professors travel longer, and it is possible to be eavesdropped by the external party.
- I hope the server for NTU student e-mails is not in foreign country of somewhere far away. Otherwise, if something like the undersea internet cable was accidentally cut, then all NTU students cannot access their e-mails.
- The NTU student e-mail server provides access by using POP, IMAP, and SMTP whereas the internal e-mail server (used by staff) does not provide these. So, that’s why when we set-up the student e-mail, we do not choose Exchange, and subsequently we do not need to give privilege to the e-mail server to do some nasty stuff to our device (e.g., rest the device to factory default).
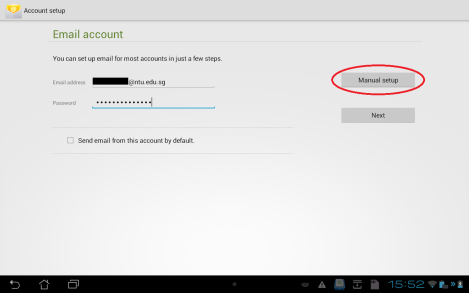
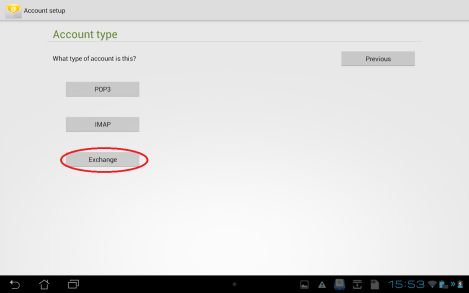
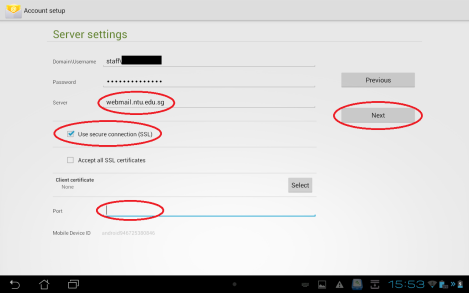
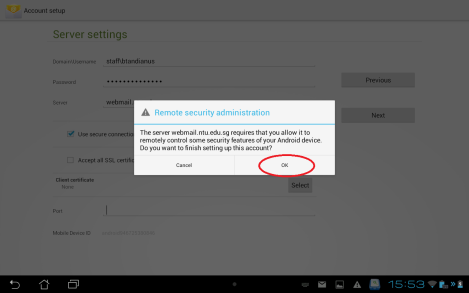
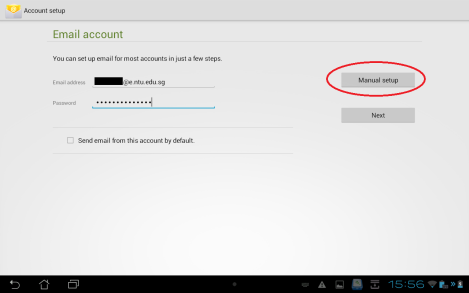
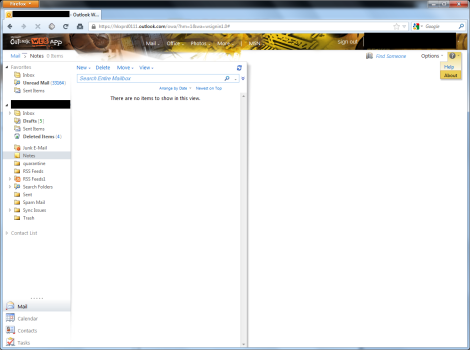
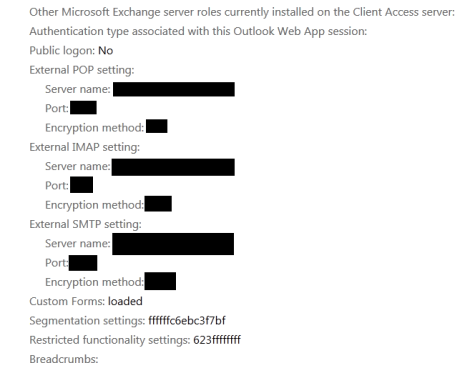
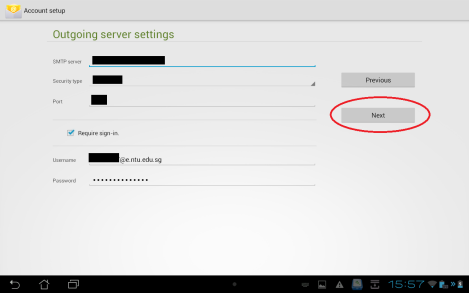



You must be logged in to post a comment.